
:max_bytes(150000):strip_icc()/015-make-a-custom-gradient-in-gimp-1701680-d51df6e6ad1f49428a5177ea4099a826.jpg)
Then I will want to copy my Lights layer by activating it ( Left-Click on the layer), and then choosing:

I’ll usually just initialize the mask to White (full opacity), because I’ll be changing it shortly anyway. So now my image looks like this:Īt this point I will add a layer mask to my red layer by Right-Clicking on the red layer, and choosing Add Layer Mask…. I’m going to create a new layer in my image filled with red, and I am going to turn the visibility off on the other layers. That’s actually all there is to it! Let’s see it in action, though, to find out how this helps us. I’ll normally rename this layer to something original and creative, like Lights. So, create a copy of your base layer, and run:Īfter doing this, my gradient image will look exactly the same. This is usually the simplest mask to create, and just involves making a desaturated copy of your base image (based on Luminosity). Now, across this gradient we may want to make modifications, but restrict them to the lighter values.
#GIMP GRADIENT LIGHTING FULL#
To illustrate what we want, I am going to create a simple image with a gradient that goes from full white to full black: Don’t worry if this sounds strange, it will become clear before long…
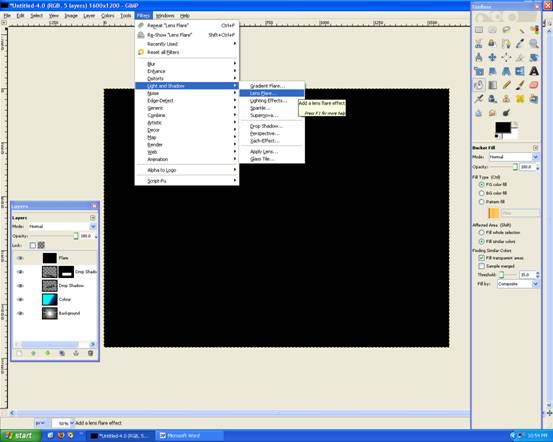
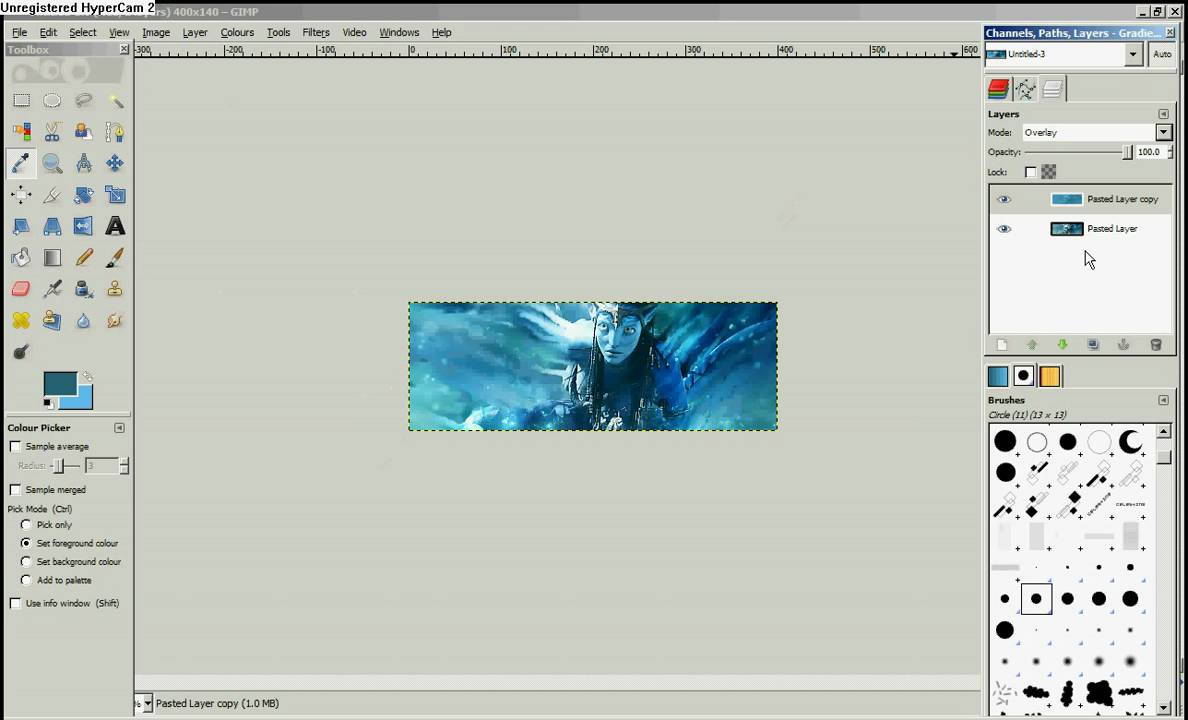
The nice thing about using our image as the base for the mask is that the tonal ranges in the image will provide a smooth transition between the different layer masks.Įven though you may want to modify some aspect of the lighter portions of your image, it will be hard to tell where that effect is applied as it fades to a gray or black. This way, we can make adjustments to the image on a layer, and to use the masks to only apply those changes to certain areas (based on luminosity or value). What we’d like to accomplish is to produce masks for our image that target a specific tonal range (lights, mids, or darks). If you are new to layer masks (or need to brush up), I recommend you head to Getting Around in GIMP - Layer Masks to brush up first, then come back. Similarly you can adjust just the mid tones, or light tones without affecting the other regions as well. If I wanted to control the colors in the shadows of my image without modifying the mid tones or light tones, then this is the method you want. The basic premise of luminosity masks is to allow you to modify elements of a layer masked to a specific region of luminosity (or value). The original tutorial by Tony is here: Tony Kuyper’s Luminosity Masks Tutorial There is an older and interesting discussion about Luminosity Masks by Tony Kuyper that was referenced in that thread, and this is a translation of sorts for GIMP users that want to accomplish the same thing. I figured I would chime in a bit here with how I generate and use them in my own workflow.
#GIMP GRADIENT LIGHTING HOW TO#
There was a recent thread on the GIMP users forum at Flickr on how to generate luminosity masks (and use them I suppose).
#GIMP GRADIENT LIGHTING CODE#
I've talked with Pippin and a few others at Wilberfest, and have determined it's indeed a bug, and is a painting code issue.10 min read Getting Around in GIMP - Luminosity Masks The alpha should NOT be affected by the black while painting in soft-light blending mode.Īlpha is changed to opaque in transparent areas, as shown: Use the gradient tool with "FG to transparent" (black to transparent) to drag diagonally across the image from top right to bottom left.However, using the Layer blend mode "soft light", with the same black-to-transparent gradient, for example, works as expected, leaving the alpha at the same value. Operating System: Ubuntu Linux 23.04 (same issues in previous versions of GIMP, dating back some year(s)).įor some reason when you use any painting tools (airbrush, paintbrush, gradient), using the "Soft Light" blend mode, it affects the alpha, turning it opaque.


 0 kommentar(er)
0 kommentar(er)
